Retouchez vos photos sous marine sur Photoshop !
Je suis très loin d’être un spécialiste en photographie sous marine. Pour avoir des photos de qualité, il faut très vite investir dans un bon appareil photo, mais aussi un caisson sous marin qui vaut en général le même prix que l’appareil photo…
Les photos en macro (de près) rendent en général pas trop mal avec un flash intégré, mais pour les prises de vue en pleine eau les photos sont souvent saturées de bleu et de gris et l’on perd les couleurs naturelles.
Heureusement j’ai un cadeau pour vous ;-). Mon ami Lionel qui est graphiste freelance vient de se mettre à la plongée sous marine, et a bricolé un filtre automatique sur photoshop pour redonner des couleurs à vos photos même sans passer par le format RAW!
Je vous propose de tester ce filtre pour photos de plongée et de me donner vos retours dans les commentaires pour qu’il puisse l’améliorer.
Voici un exemple sur une photo de Blog Plongée
Avant la retouche:

Après l’application du filtre:

Il l’a nommé le DIVEFILTERS Photoshop’s Actions © www.pix-l.com en BETA ;-).
Mise à jour : Ce filtre fonctionne uniquement sur les versions CS2 et antérieures.
Cliquez sur le lien ci dessous pour télécharger le script:
Voici le Tutoriel de Retouche Photoshop de Lionel:
- Assurez-vous que votre photo sous marine soit sur le calque “arrière-plan”.
- Lancez le script sur photoshop.
- À la fin vous aurez un calque corrigé, et au dessus, en masqué votre photo non-retouchée, vous pourrez ainsi régler la transparence de ce calque, pour trouvez une transition de couleurs entre la photo retouchée et la photo d’origine selon votre goût.
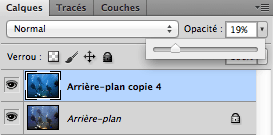
Installation MAC/PC:
- Déplacez l’icône du filtre sur votre fenêtre ouverte de photoshop.
- Ensuite affichez la fenêtre des actions dans le menu fenêtres pour trouver ce filtre installé dans votre photoshop.
Le filtre fait déjà énormément, mais il est possible d’aller encore plus loin de manière ‘manuelle’, n’hésitez pas à demander à Lionel pour vos demandes “pro”.
Donnez moi vos impressions sur le filtre dans les commentaires.
 Blog Plongée
Blog Plongée



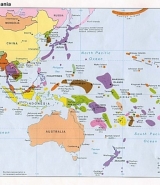





Super comme idée!!! … Il est vraiment gris ce poisson ?
Disons Gris vert ;-). Le problème c’est qu’une photographie sous marine est saturée de bleu donc ensuite c’est difficile de désaturer sans perdre les autres couleurs.
Apparemment oui –> http://fr.fotolia.com/id/39342971
–> http://fr.fotolia.com/id/39342971
Effectivement on fait beaucoup de choses avec photoshopéléments 8
J’ai traité beaucoup de photos sm aprsè les avoir redimensionner, sur un DPI de 100
je passe sur accentuation et le menu qui est dessous
après on peut continuer à travailler l’image en y ajoutant d’autres poissons et plongeurs
Un vrai plaisir
c’est comme cela que je réalise les couvertures de mes livres où je raconte ma vie de scaphandriers et maintenent des romans dont :
– Pilleurs d’amphores l’an dernier
– L’Or du Ville de grasse cette année
-La mystérieuse cargaison du Donator l’an prochain…
Je vais le tester pour voir, mais je pense qu’il ne pourra pas s’appliquer à toutes les situations, j’avais un preset sur lightroom spécial plongée mais finalement je m’en sers rarement car selon ta photo (macro, ambiance…) la colorimétrie n’est pas les mêmes exigences.
Salut Denis!
Oui STP dis moi ce que tu en penses. Je l’ai testé sur plusieurs photos prises dans le bleu et il rend plutôt bien je trouve. Ensuite comme tu le dis chaque prise de vue est différente avec une colorimétrie particulière. Je n’ai pas encore testé en macro. Il faudra qu’on aille boire un verre, tu sais qu’on habite à 500 m ;-).
Whouah c’est énorme comme truc. Je ne savais pas que l’on pouvait faire des filtres automatiques sur photoshop. il va vraiment falloir que je me mette sur cette “bestiole” moi un jour
Maladroite en informatique, je vais cependant tester le “truc” de ton ami Lionel
Je plonge d’habitude aux Philippines… avec un petit APN d’une main, une lampe dans l’autre.
Ma plus belle plage, sur un îlot de Tubbataha reef il y a 20 ans… et Siquijor plus récemment.
Bonnes bulles, Julien !
Bonjour,
super rendu, mais lorsqu’il a beaucoup de particule l’image fait vraiment pas net
Merci pour le retour positif, lorsqu’il y as beaucoup de particules en effet je n’ai pas trop essayé avec cette éventualité là, n’hésites pas à m’envoyer la photo sur mon email (à partir de mon site), pour que j’essaye de corriger cet effet si tu veux, mais je pense que ça doit venir des optimisation de l’image que je fais à la fin du script, et que tu peux supprimer pour ses cas précis !
Bonjour,
Je me permet de commenter sur votre blog car je suis chargée du référencement du site chercher-assurance.com.
J’aimerais ainsi savoir si vous seriez intéressé par un partenariat sous forme d’échange(s) de lien(s) entre votre site et un des site de notre réseau.
Nous pouvons par exemple vous proposer de faire la promotion de votre site sur l’un de nos site dédié à cela ou bien vous faire un lien tout simplement depuis un autre site.
N’hésitez pas à revenir vers moi par email afin de mettre cela en place si ça vous intéresse.
En vous souhaitant d’agréables fêtes de fin d’années !
Charline
Bonjour,
J’ai essayé le filtre sur Photoshop mais impossible de le retrouver comme indiqué. Vous serait-il possible de m’expliquer comment y arriver. J’ai essayé manuellement, c’est trop long et compliqué pour un néophyte comme moi.
Merci
Bonjour zine, je suis le créateur du script, pour l’installer c’est facile, du moins sur mac : tu télécharges le fichier, ensuite tu double click dessus, ça dois t’ouvrir photoshop, ensuite sous photoshop, tu peux afficher la palette des scripts dans le menu ‘fenêtre’ – ‘scripts’. Et ça roule, ne reste plus qu’as ouvrir une photo à traiter, puis clicker sur l’icône |> une fois qu’on à selectionné mon script dans la liste des scripts !
Bonjour pixluser,
Un grand merci pour les infos. J’en ai profité pour mettre un plus de couleur à mes photos.
Bonjour zine, ah impecable alors, tant mieux, profites bien du script, sachant qu’il fonctionne mieux pour les eaux bleues et turquoises, à l’occasion je regarderait peut-être pour en faire un pour les eaux plus vertes…
Hello,
La retouche de photo de plongée est effectivement un peu compliquée du fait de cette saturation en bleu.
J’ai déjà travaillé pour un client sur pas mal de ces photos, et je pourrai monter un tuto plus complet pour détaille ton article.
qu’en penses-tu ?
@+
Joelaindien
Bonjour, un grand merci pour votre script ! C’est tout simplement fabuleux… J’aurais toutefois voulu connaître les étapes de réalisation de la retouche (apprendre à les réaliser moi-même). Est-ce possible ? Merci encore pour votre script !
Bonjour Wali, heu dans le script photoshop tu as la possibilité de dérouler les étapes, difficiles à dire comme ça car il y en as énormément, car j’ai abordé différentes manière de modifications puis réalisé une sorte de moyenne au final pour avoir ce coté ‘automatique’.
Sinon, tu peux déjà regarder du coté du réglage de la balance des blancs comme tutoriel internet, (en fait réglage de blanc, gris et noir) ça t’aidera déjà pas mal, et c’est avec cette méthode que tu auras déjà un bon résultat.
Tres belle article, bien illustre, avec des commentaire pertinant et simple. Merci
Très intéressant, merci de tes conseils.
Bonjour et merci pour ce filtre. Résultats super sur 90% des photos. Génial.
Seul problème : sur des photos dans le bleu avec des requins ou des mantes, ces animaux prennent une teinte violacée très artificielle.
Super idée que ce filtre.
Je viens de rentrer avec 2000 photos et vidéos à retoucher.
Le traitement par lot devient indispensable.
Par contre, impossible d’installer sous photoshop élément ;-(
Je me remets au boulot et je regarde si il y a une astuce.
Merci pour l’idée
Je crois que Photoshop Elements n’as pas cette option de scripts… Sinon prendre la version d’essai de photoshop pour traiter les 2000 photos Je crois qu’elle est utilisable un certain temps avant de cesser de fonctionner
Je crois qu’elle est utilisable un certain temps avant de cesser de fonctionner 
Très chouette. J’ai regardé le déroulé du scripts, pfff, beau boulot. Si vous avez le même pour la vidéo ;-).
Merci beaucoup.
Merci ! Heu non pas pour la vidéo … par contre une balance des blancs devrait déjà bien le faire, mais je ne suis pas trop vidéo Désolé;)
Désolé;)
Merci beaucoup ! Je suis pas très doué en photo, et encore moins en Photoshop. Grâce à ce petit script, mes photos sont devenues super chouettes, presqu’aussi belles que la réalité. C’est tout simplement bluffant ! Merci mille fois !!
Bonjour,
Merci pour ce super filtre qui rend bien des services.
Le lien pour la version en anglais ne fonctionne plus.
Est ce que quelqu’un l’a conservé ?
merci
C’est vraiment le top, merci beaucoup.
S’il existe un jour je suis preneur d’un script pour les eaux plus vertes.
N’hésitez pas à m’envoyer des images de test, merci!
Ce filtre photoshop est fantastique. Il évite l’achat de filtre rouge et autres réglages fastidieux. Un grand merci !
1000 mercis pour ce script extraordinaire. Le avant/après laisse sans voix.
Bonjour,
Le filtre fonctionnait très bien jusqu’au moment où j’ai installé windows 10. Je n’arrive plus à trouver le script comme indiqué sur le site.
Merci de m’indiquer la procédure à suivre.
NB: j’ai la version d’essai de Photoshop 2015.
Bonjour. Le hasard m’a conduit sur cette page.
Merci au créateur de ce filtre et à vous de l’avoir publié. C’est remarquable, la possibilité d’agir sur la transparence de l’arrière plan est très appréciable.
J’espère voir un jour un script plus adapté aux eaux verdâtres.
Bonjour, merci jacques, n’hésitez pas à m’envoyer des photos d’eaux verdâtres car je n’en ai pas pour tester… sur la page contact de mon site : http://www.pix-l.com
Bonjour
Ce sera avec plaisir mais comment puis-je joindre des jpg sur votre page contact ?
Un premier envoie sans, et au retour j’aurais votre email et vous aussi pour joindre les images.
Merci!
L’appuie sur “contact” envoie sur un site russe !
Bonjour, est-ce que le filtre marche avec photoshop CS6? Je n’arrive pas à ouvrir la boite de dialogue :s merci de votre aide
Oui pas de soucis pour la cs6, faut juste a jouter le script, à la palette des scripts (actions). Parfois en drag and drop, ou peut étre aussi avec l’aide d’un sous menu depuis la palette.
Bonjour, j ai essaye de faire glisser le script sur une fenêtre photoshop cc2015 et il me dit “impossible d importer retouche photo numérique atn car aucun interpréteur ou format de fichier ne permet d’ouvrir le fichier”
Ordi Pc
Que faire ?
Merci
Bonjour, je n’arrive pas à utiliser le fichier avec Photoshop element 10 ? Merci pour les tuyaux ?
fijalek : salut, faut faire un import depuis la fenêtre des scripts/actions (menu fenêtre afficher actions/scripts avant) peut-être ?
goudou: salut, sous photoshop elements jamais essayé… je crois qu’il est limité… tu peux aussi prendre une démo photoshop normale gratuite chez adobe… le temps de faire les retouches…
Super bon boulot ! Merci !
Essayé sur des exports tiff en 16 bits, c’est vraiment remarquable. juste quelques retouches sous lightroom et c’est plié !
bonjour, je ne parviens pas a le faire fonctionner sous cs3
avez-vous une idée?
Bonjour
je ne trouve pas le script dans CS3. Comment faire ?
Merci
Bonjour! Malheureusement, cela fonctionne seulement jusqu’à CS2.
bonjour, le script ne fonctionne sur photoshop 2018…? Avec une version francaise, cela fonctionne t-il ou anglaise?? j’ai changé le nom de mon claque pour arriere plan pour que ca fonctionne mais cela ne marche pas non plus… Pouvez-vous aider? Merci!
avec une version Fr déjà ça marche, je vous ai répondu par email depuis votre site’
J’ai réussi a Faire fonctionner votre script sous photoshop 6 je trouve ma spotted ray un peu bleu mais c’est quand même bien merci
Merci beaucoup pour ce partage ! Je redécouvre les couleurs sans passer des heures. Après je modifie à chaque fois l’opacité car je trouve les couleurs non naturelles sinon.
sans passer des heures. Après je modifie à chaque fois l’opacité car je trouve les couleurs non naturelles sinon.
Pour info le filtre est installé sur une version CC 2015.
Cool il marche encore mon filtre avec une des dernières versions de Photoshop. Donc pas de soucis.